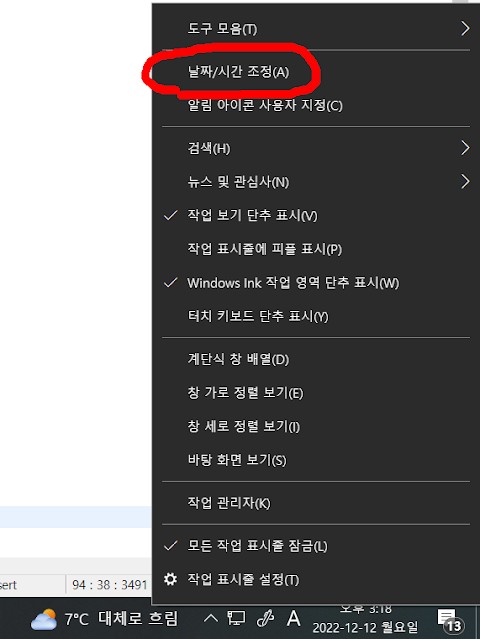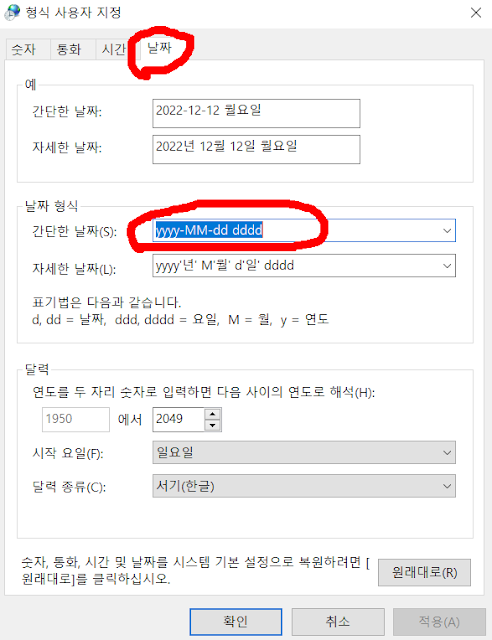윈도우 작업표시줄 요일 날짜 시간 자세하게 표시하기 feat. 변경 안될때 해결법
작업표시줄 시간 타입 변경
제가 쓰는 윈도우 버전은 윈도우10인데 책상위에 별도의 시계가 있어서 잘 보지 않지만 가끔 화면 오른쪽 하단에 있는 윈도우 시간을 볼때 요일이나 날짜가 자세히 잡히지 않아서 불편할때가 있습니다.
이걸 윈도우10의 설정을 변경하여 작업표시줄의 자세한 요일과 날짜, 시간이 표시되도록 변경할 수 있습니다. 귀찮아서 설정 안해놨었는데 한번 설정하고 나니 즉시 볼 수 있어 편하긴 하네요.
날씨 시간 조정하는법
1. 오른쪽 하단의 작업표시줄 시간에 표시되는 부분에 마우스 오른쪽을 클릭하여 날짜/시간 조정 탭을 눌러줍니다.2. 날짜 및 시간 탭으로 이동했으면 다른 시간대에 대한 시계 추가를 클릭합니다.
5. 국가 또는 지역이라는 또 하나의 새창이 뜨는데요. 여기서 추가 설정으로 들어갑니다.
위 방법대로 했는데 적용이 안될경우 해결법
그런데 이 방법대로 적용해도 적용이 안된다고 하시는 분들이 있습니다. 이런 사람들은 뭐가 문제일까 생각해봤는데 작업표시줄 크기 때문에 요일 날짜 시간을 잘 변경했지만 표시가 안되는 문제가 있는거였습니다. 이걸 해결하려면 아래 내용대로 작업표시줄 설정을 변경해줘야 합니다.
2. 작업 표시줄 설정에 들어가셨다면 작은 작업 표시줄 단추 사용이라는 항목이 있는데요. 이걸 켬으로 설정하면 작업표시줄이 아주 얇게 표시되면서 제대로 날짜와 시간을 설정해놔도 무조건 오후 3:00 같은 형식으로만 표시됩니다. 이 부분을 끔으로 설정해주시면 정상적으로 표시됩니다.