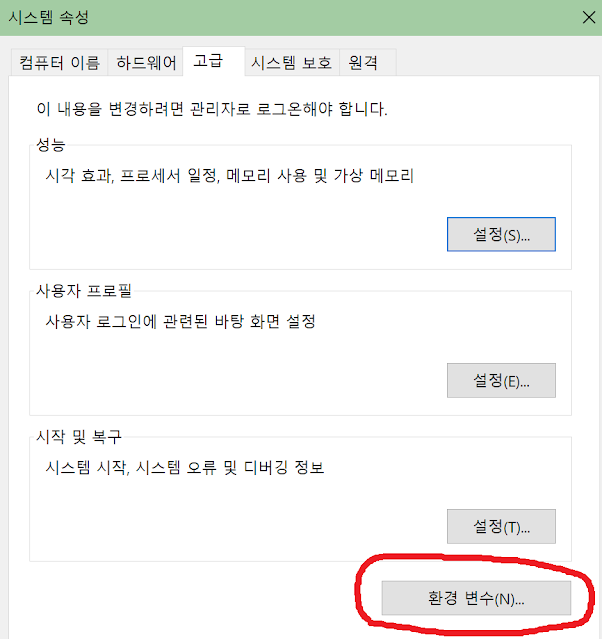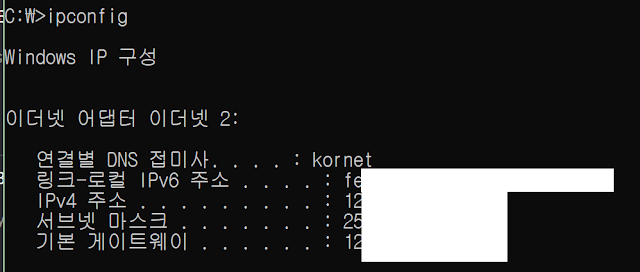윈도우 cmd화면에서 ipconfig 명령어가 안먹힐 때 해결법
윈도우의 cmd화면에서 ipconfig 명령어로 게이트웨이 아이피를 보려고 했는데 명령어를 입력하니
'ipconfig'은(는) 내부 또는 외부 명령, 실행할 수 있는 프로그램, 또는 배치 파일이 아닙니다.{alertInfo}
라는 메시지가 나오면서 실행이 안됬습니다. 이런일이 처음이라 당황했는데 결론적으론 개발자들이 java 세팅할 때 하는 작업인 환경 변수가 등록이 안되서 그런거네요.
 |
ipconfig 명령어가 안먹히는 모습 |
ipconfig 파일이 있는지 실행 되는지 확인
먼저 환경변수 등록 전 ipconfig.exe 파일이 있는지와 실행이 되는지 확인을 해봐야 합니다. 이 파일은 "C:\Windows\System32" 폴더 안에 있습니다. 없다면 파일이 빠져서 실행이 안되는거니 파일을 넣어줘야 합니다.
 |
"C:\Windows\System32" 경로에 있는 ipconfig.exe 파일 |
 |
CMD화면에서 "C:\Windows\System32" 경로로 이동해 ipconfig를 실행해보면 잘 작동하는 걸 볼 수 있습니다 |
환경변수 등록하기
System32 폴더에 있는 ipconfig.exe 파일이 정상적으로 실행 되는지 확인 되었다면 윈도우 환경변수를 등록해줍니다. 환경변수를 등록하면 System32가 아니어도 다른 경로에서 ipconfig 명령어를 실행 할 수 있습니다.
1. 윈도우탐색기의 내PC에서 마우스 오른쪽 버튼을 클릭하고 속성으로 들어갑니다.
 |
내PC - 속성으로 들어갑니다 |